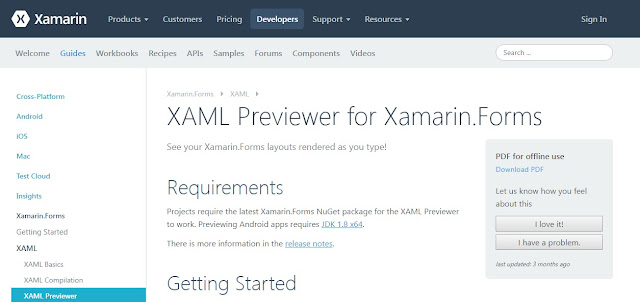[Xamarin Forms]Page navigation summary

[Xamarin Forms] Page navigation summary 1- The different navigation possibilities In this article will we list and sum up how we can navigate inside a Xamarin Forms application. In Xamarin.Forms, you can navigate between pages using several methods, we will enumerate it and give a brief description / use case for each : Push/Pop Navigation : Using Navigation.PushAsync() and Navigation.PopAsync() for stack-based navigation. Modal Navigation : Using Navigation.PushModalAsync() and Navigation.PopModalAsync() for displaying pages modally. Master-Detail Navigation : Using MasterDetailPage to manage a master menu and a detail page. Tabbed Navigation : Using TabbedPage for navigation between different tabs. Carousel Navigation : Using CarouselPage to swipe through pages in a carousel-style interface. Shell Navigation : Using Xamarin.Forms Shell for a unified navigation paradigm with URL-based routing and flyout menus. Custom Navigation : Or if you want to customize and design a g...